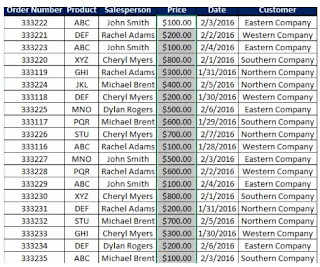CREATING A CHART IN EXCEL
An Excel chart may be placed inside of a worksheet next to the data, or placed in a separate worksheet. Excel charts can also be copied to other software programs such as PowerPoint. Directions are given for each version of Microsoft Excel. Now let's learn how to create charts in Microsoft Excel!CHOSEN A CHART TYPE
Before selecting the data you wish to graph, it's helpful to have an idea of what chart type would best display your data. The type of data often determines the chart type.
If multiple chart types can be used for your data, choose the chart type that will help the user best visualize the patterns and relationships between the data values. See "Most Popular Chart Types" below.
ALL ABOUT CHART DATA
When you chart in Excel, you chart one or more data series. A data series is a row or column of numbers that are entered into the worksheet for graphing.
A pie chart can only chart a single data series. If multiple data series are selected, Excel will ignore all but the first. The image below shows a single data series.
Most other chart types can handle multiple data series. In the worksheet below, we have outlined, in red, three data series (three rows in this case), which form a cell range.
Non-adjacent rows or columns can be selected, but they MUST form a rectangle.
MOST POPULAR CHART TYPE
The four most popular chart types in Excel are described below, along with the best use of each chart type.
HOW TO SELECT A CHART
To select the cells that contain the values you want shown in the chart, click and drag the cursor from the top left cell of your cell range to the bottom right cell of your range, including column and row headings when possible. Columns containing totals, like in our worksheet above (e.g. Year), are typically NOT selected for the chart.
Non-contiguous rows and columns of cells are selected by pressing and holding the Ctrl key while selecting. But remember that your selection must form a rectangle.
CREATING A CHART IN EXCEL
After you've chosen your chart type and selected the data series (rows or columns) to chart, follow the directions below to insert the chart into your spreadsheet in Excel version 2007 to the latest
Note:In the new versions of Excel, hover the cursor over a chart type or sub-type on the Insert ribbon to display a description of the chart.
- Click the Insert tab.
- Click the chart type from the Charts section of the ribbon. The sub-type menu displays.
- Click the desired chart sub-type. The chart appears on the worksheet.
- If you want to create a second chart, click somewhere in the worksheet to "deselect" the current chart first, or the new chart will replace the current chart.
To select an existing chart, click on its border, or click in an empty space inside the chart. When selecting a chart, be careful not to click on an element inside the chart or that element will be selected instead.
For further reading, go here https://www.keynotesupport.com/excel-basics/excel-charts-beginners.shtml